fonte:cnn.com
A Amazon está procurando por engenheiros para ajudar a testar e desenvolver "Prime Air", o seu serviço de entrega drone.
De acordo com a postagem de emprego, os candidatos deveriam ter ao menos 5 anos de experiência voando drones. Isso ajuda se você puder pilotar aeroplanos atuais. A companhia lista certificado de piloto como uma das preferidas qualificações para o emprego.
Amazon primeiro anunciou que estava trabalhando em entrega de pacotes via drones no ano passado.
Os tipos de drones propostos pelo CEO da Amazon, Jeff Bezos são atualmente não permitidos para uso privado segundo a lei federal norte-americana.
Mas as leis federais de aviação norte-americana estão previstas para mudar em 2015 e a companhia sugeriu que poderia começar a testar seus "octocopteros" -- como são chamados -- para entregar pequenos pacotes.
Amazon também está procurando por candidatos que tem conhecimento sobre as leis que regem o uso de aeronaves não tripuladas.
"Nós estamos procurando por engenheiros aeroespaciais, de sistemas com extensiva experiência de vôo UAS, e de preferência com experiência em trabalhar com autoriades sobre certificação UAS." segundo o requerimento para vaga de trabalho.
domingo, 16 de novembro de 2014
quarta-feira, 12 de novembro de 2014
Firefox é o novo browser padrão da IBM
Quase meio milhão de funcionários da empresa mudaram para o concorrente do Explorer.
Por Nátaly Dauer
Apesar de ter ocupado o primeiro lugar, ano após ano, como o browser mais utilizado do mundo, o Explorer acaba de sofrer um grande golpe: a IBM anunciou ontem a adoção do Firefox como novo navegador padrão da empresa.
Em seu site, Bob Sutor, vice-presidente de Open Source e Linux da empresa, confirma a preferência pelo Firefox, o que significa um ganho de 400 mil usuários. A base atual do browser é de 400 milhões, ou seja, a IBMcorresponderia a 0,1% do total – o que pode parecer pouco, mas é um número impressionante, explica o site Download Squad.
Sutor faz diversos elogios ao browser da fundação Mozilla, dizendo que muitos já vieram e se foram, e que agora o Firefox é o exemplo de como deve ser um navegador aberto, seguro, e dentro dos padrões, conta o site de notícias da CNET.
Entre os motivos que levaram a empresa a adotar o browser, estão sua versatilidade e interoperabilidade via padrões abertos (de grande interesse da IBM), o fato de ser open source e ser gerenciado por um grupo de desenvolvedores (e não uma entidade comercial), sua segurança, sempre em atualização e garantida por um grupo de especialistas do mundo todo, seu suporte às extensões, podendo ser personalizado para empresas como a IBM, além de estar sempre se aprimorando – forçando também seus concorrentes a fazê-lo, especialmente em relação à sua velocidade e funcionamento.
Por ser uma gigante bastante influente, a IBM pode se tornar um exemplo a ser seguido, inspirando outras empresas a aprovarem o Firefox. Prenúncio do fim para o reinado do browser da Microsoft? Muitos torcem para que sim.
Por ser uma gigante bastante influente, a IBM pode se tornar um exemplo a ser seguido, inspirando outras empresas a aprovarem o Firefox. Prenúncio do fim para o reinado do browser da Microsoft? Muitos torcem para que sim.
sexta-feira, 7 de novembro de 2014
Como evitar que o WhatsApp mostre que você leu as mensagens recebidas

Gerou bastante repercussão uma função dedo-duro que foi implementada no WhatsApp, então segue aqui uma dica para evitar esse desconforto.
Quando você receber uma mensagem, abra o WhatsApp, mas não a conversa. Então você ativa o "modo avião" que desativa todas as comunicações do aparelho, e então abra a conversa (que já foi previamente baixada pelo aplicativo e não precisa da internet para ler a mesma).
Depois que você ler as mensagens, saia da conversa e desative o "modo avião". No iPhone, a pessoa não será notificada mesmo se você continuar usando o Whatsapp, mas já o Android avisa que as mensagens foram vistas.
Se você receber mais mensagens é repetir todo esse processo, que é um pouco trabalhoso, mas com o tempo você até se acostuma.
quinta-feira, 6 de novembro de 2014
O Gnome 3 ganha fãs de volta
O Gnome 3 que uma vez foi alvo de um monte de ira, está recentemente recebendo elogios para a maturidade do Gnome Shell e outras melhorias.
Existe ainda um futuro para Gnome3, desktop que já foi imensamente popular, mas que nos seus últimos anos tem visto seu declínio em favor de alternativas como o Xfce e Unity da Canonical? Indicadores recentes dizem que sim.
Quando os desenvolvedores do Gnome mudaram seu foco para a próxima geração da plataforma, o Gnome3 , por volta de 2011, muitos pularam do navio, principalmente porque era uma tentativa dos desenvolvedores de descartar tudo o que os usuários aprenderam ao longo dos 30 anos e impor um novo paradigma de interação com o usuário em seu lugar.
Muitos abandonaram o Gnome3. O criador do Linux, Linus Torvalds, por exemplo, também abandonou o Gnome3. A Canonical construiu o seu próprio ambiente de trabalho, o Unity, para servir como interface padrão no Ubuntu e substituir o Gnome. A indignação gerou até um artigo na wikipédia dedicada à controvérsia.
Mas depois de três anos de desenvolvimento contínuo que dirigiu muitas das reclamações sobre encarnações anteriores do Gnome3, existem sinais de que o Gnome pode voltar a moda. Torvalds é agora um usuário Gnome3 novamente (embora ele permaneça rígido sobre alguns aspectos que não gosta nele) e do Debian, uma das principais distribuições Linux que adotou o Xfce como desktop padrão no meio da controvérsia, e voltou o padrão para Gnome. Enquanto isso, os revisores estão elogiando a sua rica quantidade e aplicativos e forte experiência do usuário.
Mas, a Canonical não mostrou nenhum indício de que planeja abandonar o Unity como interface para o Ubuntu, e de fato, tal mudança seria chocante, haja vista o tanto de tempo e capital que a empresa tem investido no Unity até este ponto.
Mas é notório que o Gnome não é mais aquele filho rebelde dentro do mundo do código aberto que ele chegou a ser. Os desenvolvedore do Gnome tem um longo caminho a trilhar para recuperar a autoridade que conquistou dentro dos mundo dos gerenciadores de janelas do Linux durante a primeira década deste milênio, mas eles estão fazendo progressos.
Existe ainda um futuro para Gnome3, desktop que já foi imensamente popular, mas que nos seus últimos anos tem visto seu declínio em favor de alternativas como o Xfce e Unity da Canonical? Indicadores recentes dizem que sim.
Quando os desenvolvedores do Gnome mudaram seu foco para a próxima geração da plataforma, o Gnome3 , por volta de 2011, muitos pularam do navio, principalmente porque era uma tentativa dos desenvolvedores de descartar tudo o que os usuários aprenderam ao longo dos 30 anos e impor um novo paradigma de interação com o usuário em seu lugar.
Muitos abandonaram o Gnome3. O criador do Linux, Linus Torvalds, por exemplo, também abandonou o Gnome3. A Canonical construiu o seu próprio ambiente de trabalho, o Unity, para servir como interface padrão no Ubuntu e substituir o Gnome. A indignação gerou até um artigo na wikipédia dedicada à controvérsia.
 |
| O criador do Linux, Linus Torvalds voltou a usar Gnome3. |
Mas, a Canonical não mostrou nenhum indício de que planeja abandonar o Unity como interface para o Ubuntu, e de fato, tal mudança seria chocante, haja vista o tanto de tempo e capital que a empresa tem investido no Unity até este ponto.
Mas é notório que o Gnome não é mais aquele filho rebelde dentro do mundo do código aberto que ele chegou a ser. Os desenvolvedore do Gnome tem um longo caminho a trilhar para recuperar a autoridade que conquistou dentro dos mundo dos gerenciadores de janelas do Linux durante a primeira década deste milênio, mas eles estão fazendo progressos.
terça-feira, 4 de novembro de 2014
Dicas Fluxbox
Introdução
O Fluxbox é um excelente gerenciador de janelas (ou ambiente gráfico) para o Sistema Operacional Linux, justamente por ser limpo e de fácil configuração. Vou te ensinar a deixar o fluxbox como sendo sua opção número 1 com dicas simples.
Vantagens:
- Rapidez
- Facilidade de configuração
- Alta personalização
Desvantagem
- Perde-se a facilidade drag and drop do Desktop, mas você pode brincar disso usando um gerenciador de arquivos qualquer.
Para começarmos a personalizar recomendo que você tenha instalado no Linux:
- Fluxbox é claro! (^_^)
- xev
- screenlets
- thunar
- O ambiente gráfico Xfce (vamos tirar umas coisinhas dele)
Os arquivos de configuração do Fluxbox
Os arquivos de configuração do fluxbox (e dos programas Linux em geral) ficam ocultos dentro do seu diretório pessoal (/home/seu_nome). O que significa isso? Os arquivos ou diretórios ocultos são criados digitando um pontinho antes do nome, ou seja se você renomear um arquivo ou diretório para algo do tipo .arquivo ele passa a ficar oculto. Para você acessar esses arquivos no seu gerenciador de arquivos (nautilus ou thunar), basta apertar as teclas Ctrl e h simultâneamente. No dolphin do Kde se não me engano é Ctrl e . (ponto). De qualquer forma no menu dos gerenciadores de janelas você encontra a opção para mostrar arquivos ocultos.
Então abra o seu gerenciador de arquivos favorito e procure lá no seu home um diretório oculto .fluxbox e abra o mesmo.
Lá você verá e poderá editar os seguintes arquivos:
apps - configurações sobre como a janela de um programa específico deverá ser exibida, tipo: sem borda, maximizada, minimizada, larguraXaltura específicos, posicionamento na tela, etc...
init - configurações gerais de todo o ambiente fluxbox, painel, transparência, etc...
keys - teclas de atalho são definidas neste arquivo.
lastwallpaper - o último wallpaper fica registrado aqui.
menu - Ítens do menu que aparece quando clicamos com o botão direito do mouse sobre a tela.
startup - Programas que iniciam com o fluxbox.
E alguns arquivos que não serão tratados aqui.
Colocando uma imagem no background do Desktop
Clique com o botão direito sobre a tela e vai abrir o menu fluxbox. Procure nos ítens relacionados um terminal qualquer (como o xterm ou gnome-terminal). Pode ser que esteja em Aplicativos -> Emuladores de terminal dependendo da sua distro. Se não, aperte as teclas de atalho Alt e F2 simultâneamente, abrirá uma caixinha para executar um aplicativo que deseja, no caso, digite xterm e aperte a tecla Enter. Abra o thunar também para procurar uma imagem bem bonita para colocar de fundo.
Com o terminal aberto, digite cd /home/seu_nome/diretório_das_imagens (lembrando que você não vai digitar literalmente seu_nome/diretório_das_imagens e sim digitar os nomes que são de fato.)
Uma vez executado o comando cd (change directory) para onde estão as imagens, vamos executar o comando fbsetbg (fluxbox set background) com alguns parâmetros. Vamos supor que dentro deste diretório eu tenha uma bela imagem chamada passaro.jpg. Simplesmente basta digitar fbsetbg passaro.jpg para mudar o fundo para esta figura. Podemos usar alguns parâmetros interessantes, como:
-f (full) Essa opção deixa o wallpaper na tela toda. Ex.: fbsetbg -f passaro.jpg
-c (centered) Essa opção centraliza o wallpaper. Ex.: fbsetbg -c passaro.jpg
-t (tiled) Essa opção coloca um pequeno wallpaper ladrilhado (lado a lado). Ex.: fbsetbg -t passaro.jpg
-a (maximized) Essa opção coloca o wallpaper maximizado (ampliado). Ex.: fbsetbg -a passaro.jpg
-r (random) directory Essa opção coloca um wallpaper aleatório de um diretório escolhido. Ex.: Ex.: fbsetbg -r /home/seu_nome/diretório_das_imagens
Turbinando o Desktop
1 . Mudando a barra e o menu
Para deixar o nosso Desktop visualmente bonito, primeiro vamos clicar com o botão direito do mouse diretamente sobre a tela e clicar no submenu Styles. Escolha um estilo que lhe agrade visualmente. Estou usando um chamado twice.
Agora, essa barra debaixo quando abrimos um aplicativo qualquer, ocupa uma posição centralizada na barra. Eu como sou um pouco tradicionalista, gosto que os aplicativos vão se agrupado à esquerda na barra. Para isso, clicamos com o botão direito do mouse sobre a barra embaixo e na opção "Modo da barra de janelas" escolhemos a sub-opção "à esquerda". Você pode também posicionar a barra nos 4 cantos da tela, basta clicar com o botão direito sobre a barra e na opção "posicionamento" escolher onde você deseja que fique a barra. Eu gosto embaixo no centro mesmo.
Existem outras opções que você pode explorar quando clica com o botão direito do mouse sobre a barra, mas não vou me ater a isso. Deixo para que você mesmo experimente.
2 . Abrindo aplicativos com o Fluxbox
Antes de começarmos a editar arquivos, primeiro temos que saber como abrir um terminal ou editor de texto. O jeito mais fácil é usarmos as teclas de atalho Alt e F2 simultâneamente. Abrirá uma caixa onde você digita o nome do programa que deseja abrir e tecla Enter. Experimente digitar xterm e apertar Enter. Vai executar o emulador de terminal xterm. Outra maneira que você pode optar por abrir aplicativos é pelo menu Fluxbox que aparece quando clicamos com o botão direito sobre a tela. Como isso vai facilitar bastante a nossa vida, vamos criar entradas nesse menu.
3 . Editando o arquivo Menu do Fluxbox
Vamos então apertar as teclas Alt e F2 simultâneamente, e digitar no campo de texto o nome do seu editor de texto favorito (Eu gosto muito do geany, mas como não vem instalado, você pode optar pelo kedit, gedit, mousepad ou o que estiver fácil.)
Obs.: você pode usar o próprio Menu do Fluxbox para achar um editor.
Então vamos abrir o editor apertando as teclas Alt e F2 simultâneamente e digitando na caixa o nome do seu editor e o caminho para o arquivo que vamos editar. Ex.:
gedit ~/.fluxbox/menu
Vai abrir o gedit com um texto parecido com esse:
[begin] (fluxbox)
[separator]
[include] (/etc/X11/fluxbox/fluxbox-menu)
[end]
Vamos incluir umas linhas e deixar ele assim:
[begin] (fluxbox)
[exec] (Firefox) {/usr/bin/firefox}
[exec] (Terminal) {/usr/bin/gnome-terminal}
[separator]
[include] (/etc/X11/fluxbox/fluxbox-menu)
[end]
Vou te explicar o que adicionei. São 2 linhas para incluir entradas no Menu Fluxbox para executar o Firefox e o Terminal do Gnome. Pode parecer complicado a primeira vista, mas é bem simples. O princípio é o mesmo par tudo que quiser adicionar no menu. Uma ação [exec], (o nome que será mostrado no Menu), e {o caminho para o comando no sistema}.
Obs.: Você pode achar o caminho para o executável de um programa abrindo um terminal qualquer (pode ser o xterm) e digitando: whereis nome_do_aplicativo. Ex.: whereis thunar
Já que estamos falando de um gerenciador de arquivos, o Thunar, vamos adicionar o mesmo no menu:
[exec] (Thunar) {/usr/bin/thunar}
Beleza! Já temos a facilidade de clicar com o botão direito sobre a tela e escolher um aplicativo personalizado para executar.
4 . Editando o arquivo startup
A função desse arquivo é de executar aplicativos com o início do Fluxbox. Sempre que colocar uma linha é necessário adicionar o símbolo & no final que significar executar o programa em segundo plano e não atrapalhar o fluxbox. Meu startup tem essas entradas que explicarei a seguir:
O gnome-settings-daemon faz parte do gnome, mas porque eu coloquei ele aí? É por causa dos temas do gnome. Sem isso os diretórios ficam sem vida, com aquele tema padrão. Ele faz carregar alguns elementos visuais interessantes.
O idesk é um aplicativo que mostra ícones na área de trabalho, totalmente dispensável, mas é mais uma forma de colocar umas coisinhas a mais no fluxbox. Como funciona o idesk? O idesk para funcionar adequadamente, você tem que tem um diretório chamado .idesktop no seu diretório pessoal (na sua pasta /home/seunome). Dentro deste diretório (~/.idesktop) tem que ter um arquivo para cada ícone na área de trabalho (eles poderiam ter melhorado isso, mas enfim...) e cada arquivo tem um nome e uma extensão .lnk. Eu criei 3 destes arquivos (home.lnk, internet.lnk e terminal.lnk) que mostram 2 ícones na tela. Veja a seguir o conteúdo deles:
home.lnk:
Internet.lnk:
Não sei se você tem o tema oxygen instalado, mas você poderá editar, colocar novos ícones, mudar o ícone(icon), posicionamento(x,y), tamanho(width,height) e etc... É uma tarefa árdua acertar o posicionamento dos ícones, mas no final vale a pena.
O Orage fornece um calendário que é de extrema utilidade. Para ficar maneiro mesmo você terá que configurar ele clicando com o botão direito sobre ele escolhendo preferências e na guia "janela do calendário" você pode desmarcar Mostrar bordas, mostrar na barra de tarefas, manter acima, mostrar no paginador e escolher na Inicialização do calendário, esconder. O resto tudo deixa marcado. Enfim, você pode deixar do seu jeito.
O xscreensaver é o protetor de tela que você executa com o comando xscreensaver-demo para configurar e você pode criar ações personalizadas tipo xscreensaver-command -lock que é para bloquear a tela.
O volume-icon é um aplicativo que mostra aquela caixa acústica na barra e você clica sobre ela e configura o volume, etc...
O nm-applet é para mostrar o ícone de configurar as redes. Sem isso pode ficar complicado adicionar uma rede wi-fi por exemplo.
5 . Adicionando atalhos de teclado personalizados
Você sabe que no windows para executar o windows-explorer é só pressionar a tecla da bandeirinha do windows (super ou win) e a tecla e simultâneamente. Nós podemos configurar algo do tipo no fluxbox. (A diferença é que por algum motivo essa combinação em particular não funciona simultaneamente, você aperta a tecla win e em seguida e.) Vamos lá então, abra seu arquivo keys dentro de ~/.fluxbox e adicione a linha:
Super_L e :Exec thunar
Explicação: A tecla Super (tecla win) Left (da esquerda) com a tecla e executa o thunar. Simples não? Você tem teclado multimídia? Com a ajuda do xev você descobre o código das teclas para colocar neste arquivo. Por exemplo as teclas de volume no meu notebook são 176, 174,160 (+,- e mute). Então fica assim no arquivo keys:
176 :Exec amixer sset Master,0 1+
174 :Exec amixer sset Master,0 1-
160 :Exec amixer sset Master,0 toggle
No mais é isso galera, você sabe que existe esperança além do Gnome, XFCE, KDE, etc... Com Fluxbox o computador fica leve e você fica mais efetivo.
Um abraço e até a próxima!
O Fluxbox é um excelente gerenciador de janelas (ou ambiente gráfico) para o Sistema Operacional Linux, justamente por ser limpo e de fácil configuração. Vou te ensinar a deixar o fluxbox como sendo sua opção número 1 com dicas simples.
Vantagens:
- Rapidez
- Facilidade de configuração
- Alta personalização
Desvantagem
- Perde-se a facilidade drag and drop do Desktop, mas você pode brincar disso usando um gerenciador de arquivos qualquer.
Para começarmos a personalizar recomendo que você tenha instalado no Linux:
- Fluxbox é claro! (^_^)
- xev
- screenlets
- thunar
- O ambiente gráfico Xfce (vamos tirar umas coisinhas dele)
Os arquivos de configuração do Fluxbox
Os arquivos de configuração do fluxbox (e dos programas Linux em geral) ficam ocultos dentro do seu diretório pessoal (/home/seu_nome). O que significa isso? Os arquivos ou diretórios ocultos são criados digitando um pontinho antes do nome, ou seja se você renomear um arquivo ou diretório para algo do tipo .arquivo ele passa a ficar oculto. Para você acessar esses arquivos no seu gerenciador de arquivos (nautilus ou thunar), basta apertar as teclas Ctrl e h simultâneamente. No dolphin do Kde se não me engano é Ctrl e . (ponto). De qualquer forma no menu dos gerenciadores de janelas você encontra a opção para mostrar arquivos ocultos.
Então abra o seu gerenciador de arquivos favorito e procure lá no seu home um diretório oculto .fluxbox e abra o mesmo.
Lá você verá e poderá editar os seguintes arquivos:
apps - configurações sobre como a janela de um programa específico deverá ser exibida, tipo: sem borda, maximizada, minimizada, larguraXaltura específicos, posicionamento na tela, etc...
init - configurações gerais de todo o ambiente fluxbox, painel, transparência, etc...
keys - teclas de atalho são definidas neste arquivo.
lastwallpaper - o último wallpaper fica registrado aqui.
menu - Ítens do menu que aparece quando clicamos com o botão direito do mouse sobre a tela.
startup - Programas que iniciam com o fluxbox.
E alguns arquivos que não serão tratados aqui.
Colocando uma imagem no background do Desktop
Clique com o botão direito sobre a tela e vai abrir o menu fluxbox. Procure nos ítens relacionados um terminal qualquer (como o xterm ou gnome-terminal). Pode ser que esteja em Aplicativos -> Emuladores de terminal dependendo da sua distro. Se não, aperte as teclas de atalho Alt e F2 simultâneamente, abrirá uma caixinha para executar um aplicativo que deseja, no caso, digite xterm e aperte a tecla Enter. Abra o thunar também para procurar uma imagem bem bonita para colocar de fundo.
Com o terminal aberto, digite cd /home/seu_nome/diretório_das_imagens (lembrando que você não vai digitar literalmente seu_nome/diretório_das_imagens e sim digitar os nomes que são de fato.)
Uma vez executado o comando cd (change directory) para onde estão as imagens, vamos executar o comando fbsetbg (fluxbox set background) com alguns parâmetros. Vamos supor que dentro deste diretório eu tenha uma bela imagem chamada passaro.jpg. Simplesmente basta digitar fbsetbg passaro.jpg para mudar o fundo para esta figura. Podemos usar alguns parâmetros interessantes, como:
-f (full) Essa opção deixa o wallpaper na tela toda. Ex.: fbsetbg -f passaro.jpg
-c (centered) Essa opção centraliza o wallpaper. Ex.: fbsetbg -c passaro.jpg
-t (tiled) Essa opção coloca um pequeno wallpaper ladrilhado (lado a lado). Ex.: fbsetbg -t passaro.jpg
-a (maximized) Essa opção coloca o wallpaper maximizado (ampliado). Ex.: fbsetbg -a passaro.jpg
-r (random) directory Essa opção coloca um wallpaper aleatório de um diretório escolhido. Ex.: Ex.: fbsetbg -r /home/seu_nome/diretório_das_imagens
Turbinando o Desktop
1 . Mudando a barra e o menu
Para deixar o nosso Desktop visualmente bonito, primeiro vamos clicar com o botão direito do mouse diretamente sobre a tela e clicar no submenu Styles. Escolha um estilo que lhe agrade visualmente. Estou usando um chamado twice.
Agora, essa barra debaixo quando abrimos um aplicativo qualquer, ocupa uma posição centralizada na barra. Eu como sou um pouco tradicionalista, gosto que os aplicativos vão se agrupado à esquerda na barra. Para isso, clicamos com o botão direito do mouse sobre a barra embaixo e na opção "Modo da barra de janelas" escolhemos a sub-opção "à esquerda". Você pode também posicionar a barra nos 4 cantos da tela, basta clicar com o botão direito sobre a barra e na opção "posicionamento" escolher onde você deseja que fique a barra. Eu gosto embaixo no centro mesmo.
Existem outras opções que você pode explorar quando clica com o botão direito do mouse sobre a barra, mas não vou me ater a isso. Deixo para que você mesmo experimente.
2 . Abrindo aplicativos com o Fluxbox
Antes de começarmos a editar arquivos, primeiro temos que saber como abrir um terminal ou editor de texto. O jeito mais fácil é usarmos as teclas de atalho Alt e F2 simultâneamente. Abrirá uma caixa onde você digita o nome do programa que deseja abrir e tecla Enter. Experimente digitar xterm e apertar Enter. Vai executar o emulador de terminal xterm. Outra maneira que você pode optar por abrir aplicativos é pelo menu Fluxbox que aparece quando clicamos com o botão direito sobre a tela. Como isso vai facilitar bastante a nossa vida, vamos criar entradas nesse menu.
3 . Editando o arquivo Menu do Fluxbox
Vamos então apertar as teclas Alt e F2 simultâneamente, e digitar no campo de texto o nome do seu editor de texto favorito (Eu gosto muito do geany, mas como não vem instalado, você pode optar pelo kedit, gedit, mousepad ou o que estiver fácil.)
Obs.: você pode usar o próprio Menu do Fluxbox para achar um editor.
Então vamos abrir o editor apertando as teclas Alt e F2 simultâneamente e digitando na caixa o nome do seu editor e o caminho para o arquivo que vamos editar. Ex.:
gedit ~/.fluxbox/menu
Vai abrir o gedit com um texto parecido com esse:
[begin] (fluxbox)
[separator]
[include] (/etc/X11/fluxbox/fluxbox-menu)
[end]
Vamos incluir umas linhas e deixar ele assim:
[begin] (fluxbox)
[exec] (Firefox) {/usr/bin/firefox}
[exec] (Terminal) {/usr/bin/gnome-terminal}
[separator]
[include] (/etc/X11/fluxbox/fluxbox-menu)
[end]
Vou te explicar o que adicionei. São 2 linhas para incluir entradas no Menu Fluxbox para executar o Firefox e o Terminal do Gnome. Pode parecer complicado a primeira vista, mas é bem simples. O princípio é o mesmo par tudo que quiser adicionar no menu. Uma ação [exec], (o nome que será mostrado no Menu), e {o caminho para o comando no sistema}.
Obs.: Você pode achar o caminho para o executável de um programa abrindo um terminal qualquer (pode ser o xterm) e digitando: whereis nome_do_aplicativo. Ex.: whereis thunar
Já que estamos falando de um gerenciador de arquivos, o Thunar, vamos adicionar o mesmo no menu:
[exec] (Thunar) {/usr/bin/thunar}
Beleza! Já temos a facilidade de clicar com o botão direito sobre a tela e escolher um aplicativo personalizado para executar.
4 . Editando o arquivo startup
A função desse arquivo é de executar aplicativos com o início do Fluxbox. Sempre que colocar uma linha é necessário adicionar o símbolo & no final que significar executar o programa em segundo plano e não atrapalhar o fluxbox. Meu startup tem essas entradas que explicarei a seguir:
gnome-settings-daemon &
idesk &
orage & orage -t
xscreensaver -no-splash &
volumeicon &
nm-applet &
O gnome-settings-daemon faz parte do gnome, mas porque eu coloquei ele aí? É por causa dos temas do gnome. Sem isso os diretórios ficam sem vida, com aquele tema padrão. Ele faz carregar alguns elementos visuais interessantes.
O idesk é um aplicativo que mostra ícones na área de trabalho, totalmente dispensável, mas é mais uma forma de colocar umas coisinhas a mais no fluxbox. Como funciona o idesk? O idesk para funcionar adequadamente, você tem que tem um diretório chamado .idesktop no seu diretório pessoal (na sua pasta /home/seunome). Dentro deste diretório (~/.idesktop) tem que ter um arquivo para cada ícone na área de trabalho (eles poderiam ter melhorado isso, mas enfim...) e cada arquivo tem um nome e uma extensão .lnk. Eu criei 3 destes arquivos (home.lnk, internet.lnk e terminal.lnk) que mostram 2 ícones na tela. Veja a seguir o conteúdo deles:
home.lnk:
table Icon
Caption: Home
Command: /usr/bin/thunar
Icon: /usr/share/icons/oxygen/64x64/places/user-home.png
Width: 48
Height: 48
X: 30
Y: 30
endInternet.lnk:
table Icon
Caption: Firefox
Command: /usr/bin/firefox
Icon: /usr/share/icons/oxygen/64x64/apps/internet-web-browser.png
Width: 48
Height: 48
X: 30
Y: 120
end
table Icon
Caption: Terminal
Command: /usr/bin/gnome-terminal
Icon: /usr/share/icons/oxygen/64x64/apps/utilities-terminal.png
Width: 48
Height: 48
X: 30
Y: 210
endNão sei se você tem o tema oxygen instalado, mas você poderá editar, colocar novos ícones, mudar o ícone(icon), posicionamento(x,y), tamanho(width,height) e etc... É uma tarefa árdua acertar o posicionamento dos ícones, mas no final vale a pena.
O Orage fornece um calendário que é de extrema utilidade. Para ficar maneiro mesmo você terá que configurar ele clicando com o botão direito sobre ele escolhendo preferências e na guia "janela do calendário" você pode desmarcar Mostrar bordas, mostrar na barra de tarefas, manter acima, mostrar no paginador e escolher na Inicialização do calendário, esconder. O resto tudo deixa marcado. Enfim, você pode deixar do seu jeito.
O xscreensaver é o protetor de tela que você executa com o comando xscreensaver-demo para configurar e você pode criar ações personalizadas tipo xscreensaver-command -lock que é para bloquear a tela.
O volume-icon é um aplicativo que mostra aquela caixa acústica na barra e você clica sobre ela e configura o volume, etc...
O nm-applet é para mostrar o ícone de configurar as redes. Sem isso pode ficar complicado adicionar uma rede wi-fi por exemplo.
5 . Adicionando atalhos de teclado personalizados
Você sabe que no windows para executar o windows-explorer é só pressionar a tecla da bandeirinha do windows (super ou win) e a tecla e simultâneamente. Nós podemos configurar algo do tipo no fluxbox. (A diferença é que por algum motivo essa combinação em particular não funciona simultaneamente, você aperta a tecla win e em seguida e.) Vamos lá então, abra seu arquivo keys dentro de ~/.fluxbox e adicione a linha:
Super_L e :Exec thunar
Explicação: A tecla Super (tecla win) Left (da esquerda) com a tecla e executa o thunar. Simples não? Você tem teclado multimídia? Com a ajuda do xev você descobre o código das teclas para colocar neste arquivo. Por exemplo as teclas de volume no meu notebook são 176, 174,160 (+,- e mute). Então fica assim no arquivo keys:
176 :Exec amixer sset Master,0 1+
174 :Exec amixer sset Master,0 1-
160 :Exec amixer sset Master,0 toggle
No mais é isso galera, você sabe que existe esperança além do Gnome, XFCE, KDE, etc... Com Fluxbox o computador fica leve e você fica mais efetivo.
Um abraço e até a próxima!
Cosplay
Cosplay (コスプレ, Kosupure) é a abreviação de costume play ou ainda de costume que pode traduzir-se por "representação de personagem a caráter", "disfarce" ou "fantasia". É uma atividade lúdica praticada principalmente (porém não exclusivamente) por jovens e que consiste em fantasiar-se de algum personagem por exemplo, de filmes, desenhos, animes, video-games
ou ainda de grupos musicais acompanhado da tentativa de
interpretá-los na medida do possível. Os participantes (ou jogadores)
dessa atividade chamam-se, por isso, cosplayers.
A seguir fotos de alguns cosplayers que são hilárias, veja a seguir:









Se eles conseguiram representar bem o personagem eu não sei, mas com certeza conseguiram fazer muita gente dar boas risadas.
A seguir fotos de alguns cosplayers que são hilárias, veja a seguir:









Se eles conseguiram representar bem o personagem eu não sei, mas com certeza conseguiram fazer muita gente dar boas risadas.
Marcadores:
cosplay,
cospĺayers,
engraçados,
fantasia,
fantasiados,
geek,
humor,
lol,
nerd
Raspberry PI

O Raspberry py é um computador do tamanho de um cartão de crédito, que se conecta a um monitor de computador ou TV, e usa um teclado e um mouse padrão, desenvolvido no Reino Unido pela fundação Raspberry PI. O hardware é integrado numa única placa. O objetivo principal é promover o ensino em Ciências da Computação em escolas.
Devido ao baixo custo desta placa e bom desempenho do hardware, surgiram no mundo todo pessoas com projetos interessantes. Veja a seguir:
Um laboratório Raspberry PI para estudantes na África do Sul
Na África do Sul onde a maioria das escolas não tem nenhum computador e muita falta de energia elétrica, a Solar Powered Learning estava levantando fundos para um laboratório Raspberry PI numa escola em Johannesburg, com o objetivo de criar uma instalação que poderia ser reproduzida em toda África do Sul, e alimentada pela energia solar onde a energia elétrica principal não está disponível.

Raspberry Pis e acessórios para equipar o novo laboratório

Voluntários pintando o novo laboratório.
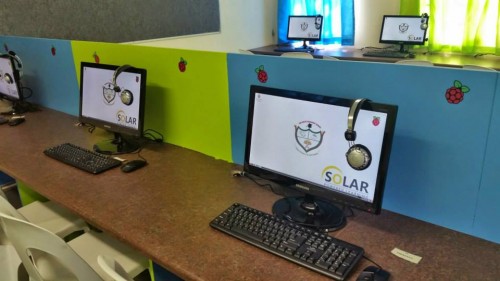
Computadores no novo laboratório no dia da inauguração.
Menos de um mês após o fechamento da campanha para levantar fundos, o novo laboratório estava pronto para usar.
O supercomputador feito de Raspberry Pis
O professor Simon Cox até elaborou um tutorial para se fazer um super-computador utilizado placas de Raspberry Pi, peças de Lego e Linux. O tutorial está em inglês aqui.



Bom, se quiser saber mais sobre o Raspberry PI e suas possibilidades, onde comprar, etc, visite http://www.raspberrypi.org. Existe também a Raspberry Pi Brasil (http://raspberrypibra.com ) que é uma página não oficial criada por fãs brasileiros do Raspberry.
Os estranhos produtos japoneses
O Japão é uma terra cheia de mistérios e de uma riqueza cultural incrível. É um mundo a parte. Mas existem curiosidades bastante interessantes acerca do "modus vivendi" oriental que nos chama muito a atenção. São aqueles aparelhinhos mágicos, ou bugigangas modernas que chegam a ser hilários de tão esquisitos e inusitados.
Aqui vai uma lista com os mais interessantes que encontrei:
Veja o vídeo:


Aqui vai uma lista com os mais interessantes que encontrei:
1 - O ESFREGÃO POR CONTROLE REMOTO
Veja o vídeo:
*Os comerciais japoneses são ótimos, não?
2 - CÂMERA PARA TIRAR CÊRA DE OUVIDO
Acompanhar este processo de perto deve ser algo bem bizarro...
3 - O "EXPANSOR DE FACE"
Na página do site diz que é uma máscara para treinar os músculos que deixa sua pele jovem. Neste site recomenda-se ainda que a pessoa para um melhor resultado, pronuncie as palavras "ku" e "pa". É aquela velha história de tentar lutar contra a idade...
Aqui outra versão do equipamento sem as tiras:
Se você encontrar alguma pessoa falando coisas estranhas com uma boca dessas não se assuste. Pode ser um alongador japonês de face.
4 - AFINADOR DE NARIZ
Se a pessoa tem complexo de nariz achatado e não quer fazer uma cirurgia plástica.
5 - MOUSE CÂMERA
Não vejo muita utilidade nessa combinação. Mas japoneses gostam de tirar fotos, então tá explicado.
6 - MOUSEPAD MINI-SAIA
Se isso não for estranho, não sei mais o que é. Deve ser bom para o tempo de frio.
6 - CONTROLE DE IPOD VIA EXPRESSÕES FACIAIS

Um sorriso, uma piscada, uma careta podem ser utilizados para mudar a música, começar e parar de tocar o IPOD ou qualquer outro aparelho. Basta que se programe o gesto com a ação. Eles se parecem com fones de ouvido normais, mas são equipados com sensores infra-vermelho que detectam pequenos movimentos musculares de dentro do ouvido durante as expressões faciais. O aparelho chamado "Mimi switch" é conectado a um micro computador que pode controlar aparelhos eletrônicos. É um contole remoto de mãos livres para tudo.
7 - VESTIDO QUE VIRA DISFARCE

Esse vestido foi criado por uma fashion designer de 29 anos com a esperança de minimizar a a crescente onda de violência contra as mulheres. As mulheres poderiam então se disfarçar de máquinas de refrigerante ao perceber algo estranho evitando assim algum ataque.
Assinar:
Postagens (Atom)











